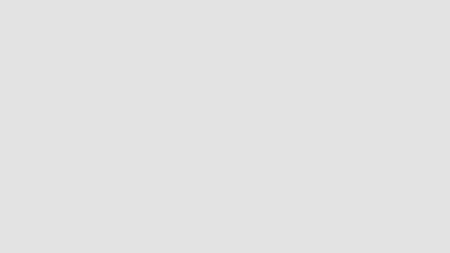Uma ferramenta do Google, o Google Sites, que permite a criação de sites completos, de maneira simples, com modelos prontos. O recurso é ideal para criar páginas de empresas, empreendedores autônomos e outras iniciativas como ONGs.
Como explicou o site Tech Tudo, a ferramenta também oferece um endereço na web e permite escolher se o site ficará visível para mecanismos de pesquisa na web, além da criação de várias seções ('abas') de um site, como Página inicial, Sobre nós e Contato.
+ Moeda brasileira: Apple começa a aceitar pagamentos em Real
Outros recursos também podem ser agregados, como planilhas, apresentações e formulários. Confira, no tutorial a seguir, como criar sites de forma gratuita usando o serviço Google Sites.
Confira o passo a passo realizado pelo 'Tech Tudo':
Passo 1. Acesse o endereço sites.google.com e faça login em sua conta do Google para ter acesso ao Google Sites;
Passo 2. Na página inicial do serviço, clique em "Criar" e, em seguida, selecione "no novo Google Sites";
Inserindo elementos na página
Passo 1. Após o passo anterior, o Google vai abrir a página de criação de sites. Na opção "Inserir", localizada no topo da tela, estão disponíveis ações para adicionar texto, imagens, incorporar elementos e fazer upload de arquivos do computador. Na mesma área, é possível encontrar opções para inserir elementos de outros serviços do Google, como vídeos do YouTube, planilhas, documentos e outros serviços;
Adicionando uma imagem de fundo
Passo 1. Na página atual, clique em "Alterar imagem". Nesse momento, determine se deseja fazer upload de uma imagem do computador ou buscar um modelo do Google para compor o fundo do site. Nesse exemplo, utilizaremos a opção "Selecionar imagem";
Passo 2. Escolha uma imagem e clique em "Selecionar" para que ela seja adicionada ao fundo do site.
Adicionando um logotipo
Passo 1. Passe o mouse sobre o canto superior esquerdo da tela e clique na opção "Adicionar logotipo" para buscar em seu computador uma imagem que represente seu site.
Adicionando novas páginas ao site
Passo 1. Clique em "Páginas" para adicionar novas páginas ao seu site;
Passo 2. Nesse momento, clique no botão de mais (+), na parte inferior direita da tela;
Passo 3. Digite um nome para a nova seção do site e clique em "Concluído";
Adicionando elementos de serviços online do Google
Passo 1. Na seção "Inserir", role as opções para a parte de baixo da tela e veja os serviços online do Google. Nesse exemplo, utilizaremos o item "Formulários";
Passo 2. Clique em um dos modelos que já estão salvos em sua conta do Google Formulários;
Passo 3. Para usar o formulário, clique na opção "Inserir";
Passo 4. Ainda no item "Inserir", use as incorporações do Google. Nesse exemplo, utilizaremos a opção "YouTube";
Passo 5. Use a ferramenta de busca, selecione um vídeo e clique em "Selecionar" para que ele seja adicionado em seu site.
Usando temas para sites
Passo 1. Em "Temas", escolha um padrão para alterar fontes e outros itens no design de seu site. Também é possível escolher uma tonalidade padrão para o tema.
Publicando um site
Passo 1. Quando tiver finalizado todas as configurações, clique em "Publicar";
Passo 2. Salve o endereço criado automaticamente e informe se deseja que mecanismos de pesquisa encontrem seu site. Em seguida, clique novamente em "Publicar";
Passo 3. Para visualizar seu site, clique no ícone de seta ao lado do botão "Publicar" e escolha "Visualizar site publicado". Assim, você será direcionado ao seu novo site. Note que, mesmo após a publicação, sua página pode ser editada usando o Google Sites.