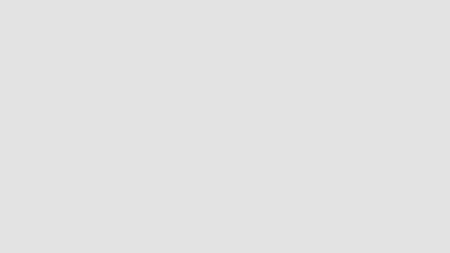O WhatsApp tem duas versões para o computador: o WhatsApp Web, ao qual pode acessar através de um navegador no seu computador, e o aplicativo. E este chat possui vários truques e funções 'escondidas' que podem facilitar o uso do programa no computador.
Busca rápida de emojis
Fazem parte de qualquer conversa de chat. Para encontrá-los com maior facilidade no WhatsApp Web ou Desktop, acesse ao campo que lhe permite escrever e coloque dois pontos (:) seguido do termo relacionado ao emoji que você deseja usar.
Por exemplo, ao digitar “:aniversário”, todos as opções relacionadas com esse tema vão aparecer, antes mesmo da palavra terminar de ser escrita. Pode ainda navegar entre as opções ao usar as setas do teclado e clicando em Enter, conta o TechTudo.
+ Conheça truque para ver mensagens apagadas para todos no WhatsApp
Ver a conversa ao passar com o mouse
Às vezes, recebemos uma mensagem e queremos saber o que foi dito, porém, sem deixar que quem enviou saiba que o conteúdo já foi lido. Mesmo sem desativar a confirmação de leitura, nas versões do WhatsApp para computador isso é possível colocando o cursor em cima do respectivo chat. Sem clicar, o app vai exibir a última mensagem enviada, enquanto o seu interlocutor não ficará sabendo de nada. Descubra ainda como ficar invisível no whats.
Arrastar arquivos para anexar
Para enviar um anexo, basta arrastá-lo e soltá-lo em cima da conversa com o destinatário.
Usar duas contas
Normalmente, só dá para acessar a uma conta de WhatsApp de cada vez num mesmo dispositivo. Há, porém, um truque para 'burlar' esta limitação no computador. Abra o navegador e entre no WhatsApp Web. Depois, abra uma janela no modo anônimo ou incógnito do navegador e inicie a sessão com outra conta.
Converter emoticons em emojis
Tanto o WhatsApp Web quanto o programa para desktop têm suporte para emoticons. O utilizador digita e o software faz a conversão para o respectivo emoji. Por exemplo, ao digitar “:-D”, automaticamente você vai visualizar na tela. Estão disponíveis várias opções populares, como :-), :-(, :-P e <3.
Criar atalho no desktop
Para facilitar o acesso ao WhatsApp Web, é possível criar um atalho na área de trabalho. Assim, se é um utilizador frequente, poderá entrar diretamente no web app após ligar o computador.
Ajustar notificações
Por padrão, o WhatsApp Web e o Desktop vão exibir notificações todas as vezes que uma conversa for atualizada. Para as alterar, acesse ao menu do WhatsApp pelos três pontinhos na parte superior da página, clique em 'Configurações' e, então, 'Notificações'.
Nesta seção, escolha individualmente se quer ouvir os sons, receber os alertas na área de trabalho e ver a prévia das mensagens. Outra alternativa é desativar sons e alertas por um tempo pré-determinado — uma hora, um dia ou uma semana.
Formatação de texto
Assim como no celular, a formatação das mensagens utilizando modificadores está disponível para o WhatsApp no computador. Para adicionar partes do texto em negrito, coloque as palavras entre asteriscos (por exemplo: *amor*). Já para itálico, use underline (_); para texto riscado, til (~); e para fonte monoespaçada, três acentos graves (```).
Atalhos do teclado
No app do WhatsApp para desktop, tanto no Windows quanto no macOS, alguns atalhos de teclado podem deixar a navegação mais ágil. Há comandos para diversas funções, como abrir nova conversa, criar um grupo e alternar entre chats. No WhatsApp Web, porém, esses atalhos não funcionam. Confira a lista completa abaixo, detalhada pelo TechTudo:
- Ctrl/Command + N: Iniciar nova conversa
- Ctrl/Command + Shift + N: Criar um grupo
- Ctrl/Command + Shift + /: Alternar entre conversas
- Ctrl/Command + E: Arquivar conversa
- Ctrl/Command + Shift + M: Silenciar conversa
- Ctrl/Command + Shift + U: Marcar conversa como não lida
- Ctrl/Command + Backspace/Delete: Apagar conversa
- Ctrl/Command + P: Abrir seu perfil
Navegar ao usar o Tab
Outra dica é aproveitar o suporte do WhatsApp Web e do Desktop à navegação pela tecla Tab. O utilizador da ferramenta pode mover-se facilmente pelas funcionalidades do chat ao clicar em Tab e no Enter. Após iniciar o software, o primeiro toque seleciona a área de busca; depois, o chat mais atual; em seguida, o botão de emojis; e então o campo de digitação.